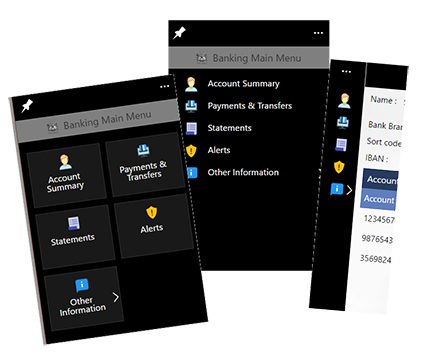-
Set the colours for the menu background, header, etc.
-
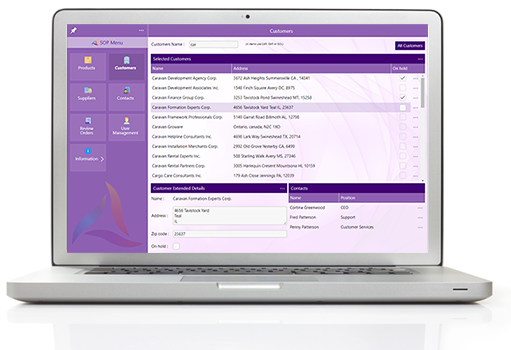
Add a help button in your App menu that will allow your App users to access App specific user help (that you are able to set up). Choose 'in app' help screens or access an external URL for context sensitive help web pages.
-
Display a Logo or corporate message that will appear, near to the bottom, on the menu bar of your App.
-
Change the default Main Menu Text and add a small icon/logo to be included with the text.
-
Customise additional images and styles of you app menu.
-
The menu caption
-
If you want an icon next to the caption and pick the image from your computer
-
If the menu should be available when the app is running offline
-
Change the order of your menu captions
-
Add or remove menu items
-
Visible and Enabled for this user
-
Visible and Disabled for this user
-
Not visible or enabled for this user
This allows different users to access, use or see; different parts or components in the App based on their security/access level, department/role or based on responses/data that they enter while using the app.